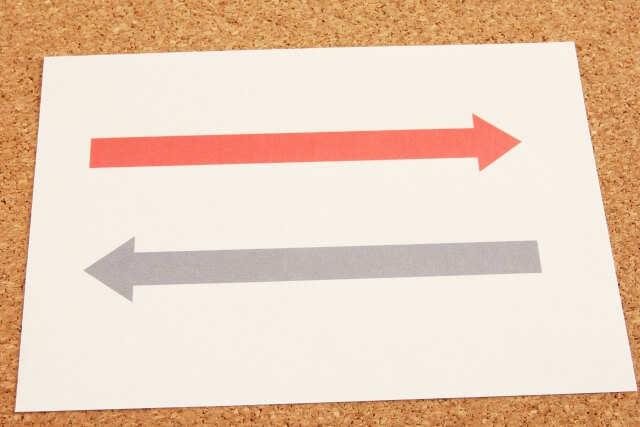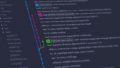Gitをインストール後、Gitの環境設定とGithubへの接続をやらないといけない。
※今回の記事は、Git/Githubに関する覚書です。
Gitの環境設定
まず、パソコンのgit configに名前とメールアドレスを設定します。
git config --global user.name "USERNAME"
git config --global user.name "E-MAIL ADDRESS"
このコマンドを入力すると、パソコンのGitの環境に自分の名前とメールアドレスが登録されます。
git config --list
と入力して、確かめてみましょう。
git version 2.40.0.windows.1
PS C:\Users\a_kan> git config --list
diff.astextplain.textconv=astextplain
filter.lfs.clean=git-lfs clean -- %f
filter.lfs.smudge=git-lfs smudge -- %f
filter.lfs.process=git-lfs filter-process
filter.lfs.required=true
http.sslbackend=openssl
http.sslcainfo=C:/Program Files/Git/mingw64/etc/ssl/certs/ca-bundle.crt
core.autocrlf=true
core.fscache=true
core.symlinks=false
pull.rebase=false
credential.helper=manager
credential.https://dev.azure.com.usehttppath=true
init.defaultbranch=master
user.name=USERNAME
user.email=E-MAIL ADDRESS
core.editor=code --wait
core.autocrlf=true
alias.ci=commit
alias.st=status
alias.br=branch
alias.co=checkout
pull.rebase=true
init.defaultbranch=main
とこんな感じですね。
user.name=USERNAME
user.email=E-MAIL ADDRESS
の所で、USERNAMEとE-MAIL ADRESSがちゃんと入力されているか確認しましょう。
ここで注意なのが、Githubでダミーのe-mailアドレスを指定した方は、ダミーのe-mailアドレスを入力しましょう。
そっからスパムを送られたんじゃたまりません。
ダミーのe-mailアドレスを設定の方法はこちらから。

素のe-mail addressをGithubに入力しちゃうと、全世界に自分のe-mailアドレスを公開しちゃうことになるんですね。
そっからスパムを送られたんじゃたまりません。
SSHキーの発行・登録(windowsの場合)

次はSSHキー作成を順に紹介。
『.ssh』というフォルダの作成
C:\Users\「ユーザー名」に『.ssh』というフォルダを作成する。
SSHキーの作成
PowerShellを起動して、C:\Users\「ユーザー名」のディレクトリで
ssh-keygen -t ed25519 -C "メールアドレス"
と入力する。
パスワードを聞かれるが、空でもOK。
この時Githubにダミーメールアドレスを設定した人は、それを入力する。
keyタイプはいろいろあるけど、この記事を作成した時にはed25519が最新なので、ed25519でいいでしょう。
コマンドを入力すると、
C:\Users\「ユーザー名」/.ssh
の配下に図のようなファイルができます。
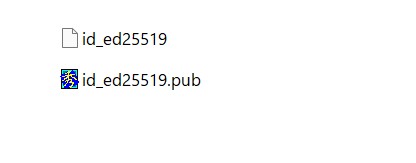
id_ed25519.pubが公開キーなので、このファイルの中身を

Githubのここに
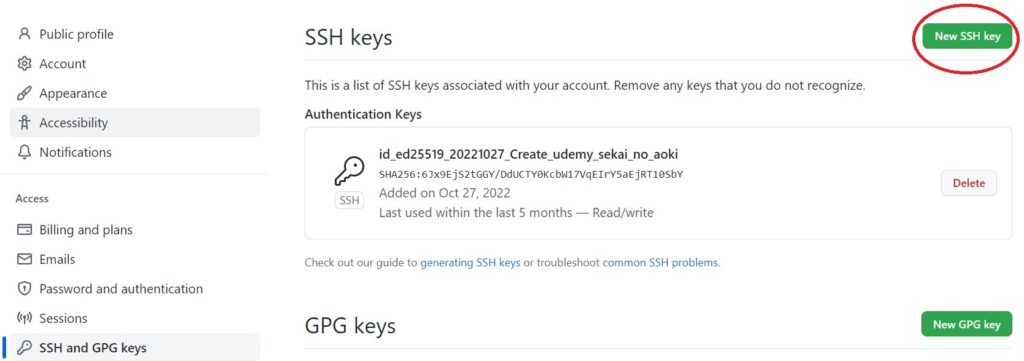
登録します。
Githubとの接続テスト
そして、最後はGithubにちゃんとアクセスできるかどうかの接続テストです。
下記のコマンドを入力。
ssh -T git@github.com
そして、
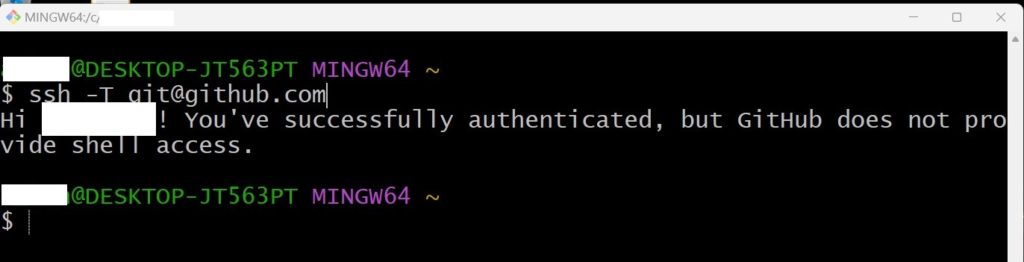
こんなメッセージが出てくれば接続成功です。
もしかすると、最初の接続時には「接続してもいいかい?」といったメッセージが出るかもしれません。
そんな時は、もちろん「yes」を入力。